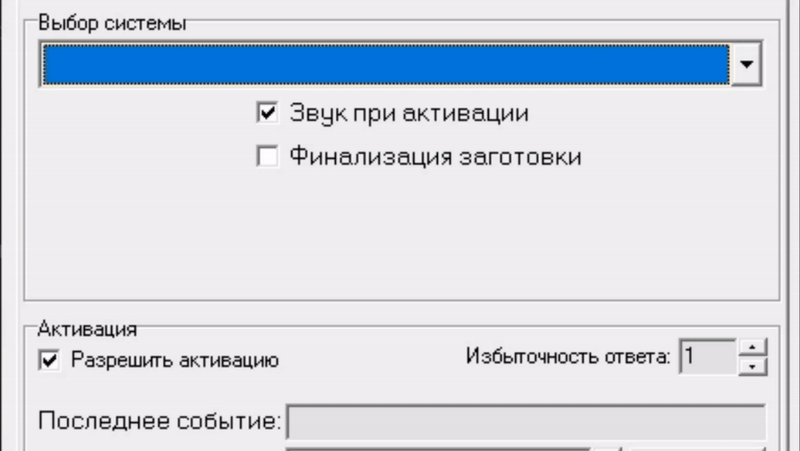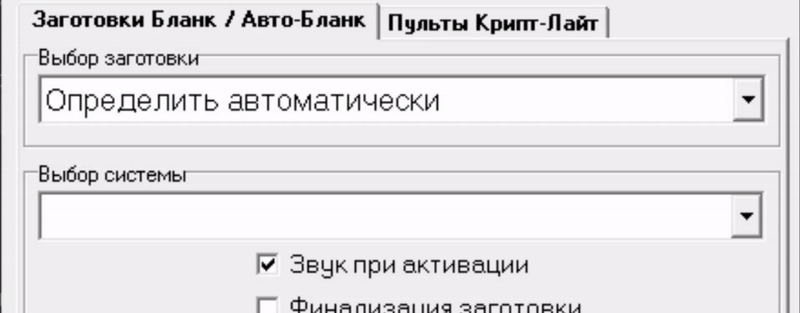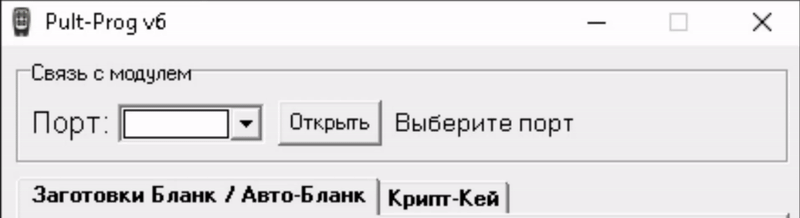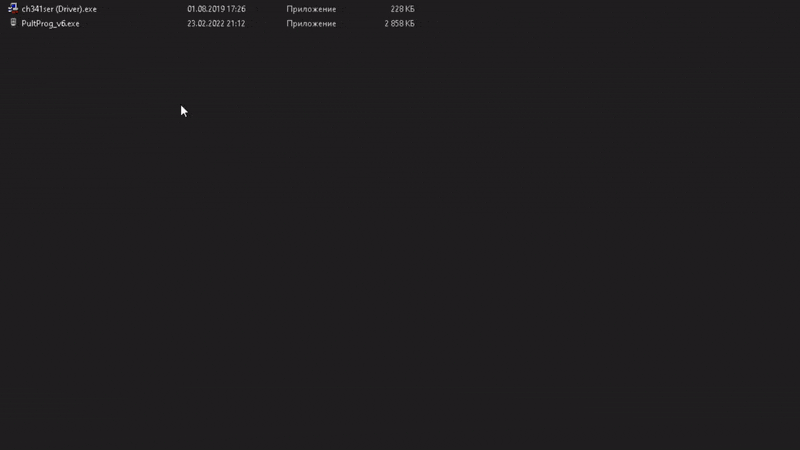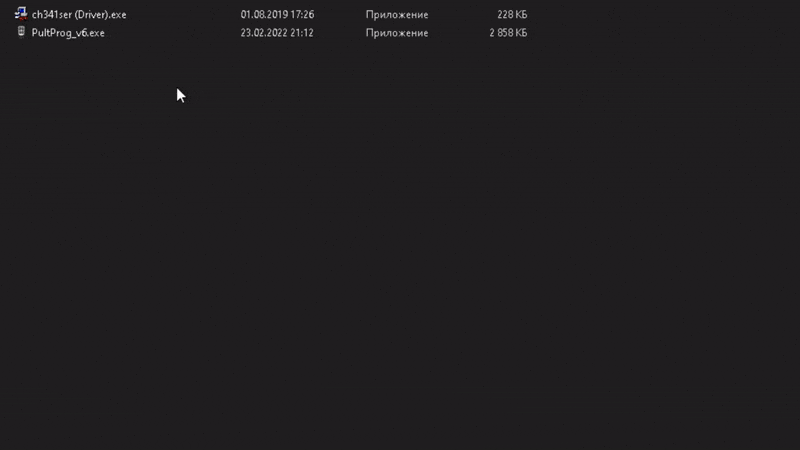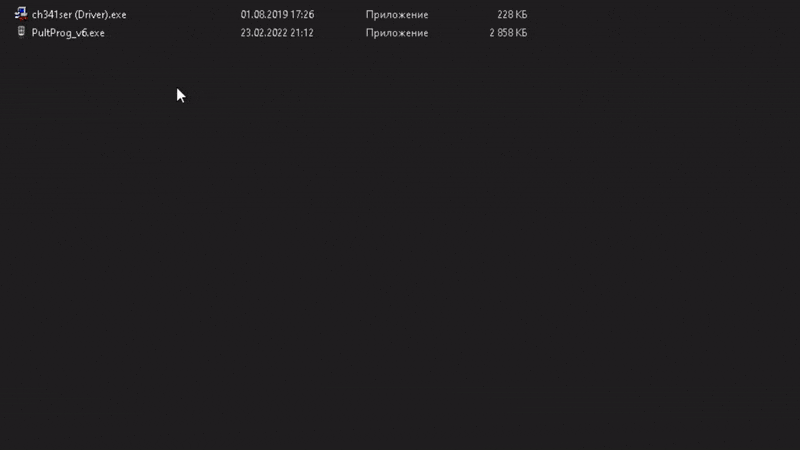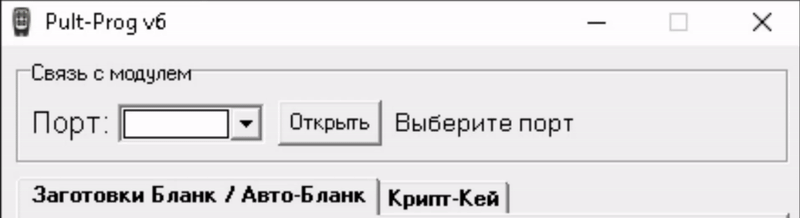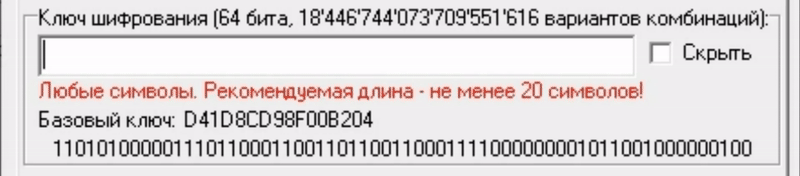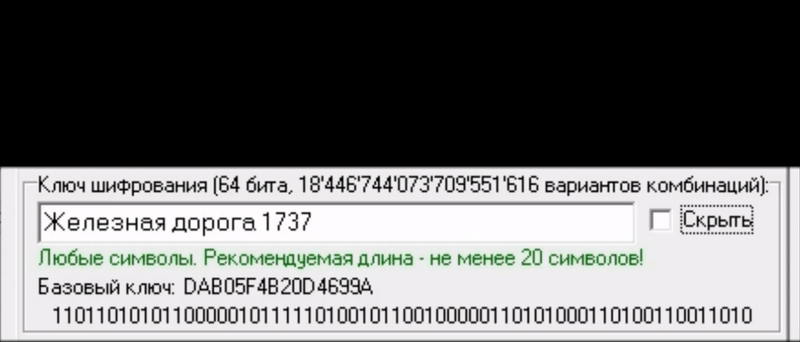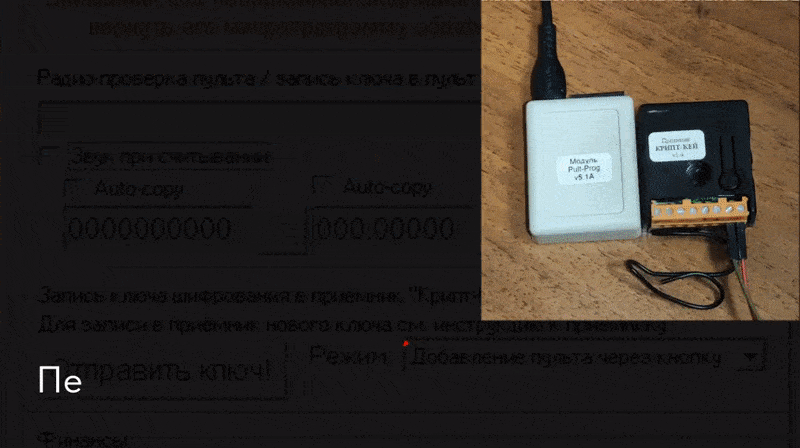6. Поле
"Активация" содержит в себе несколько полей:
- Флажок "Разрешить активацию" - включает/отключает активацию заготовки под выбранную систему
- "Последнее событие" - здесь отображаются сообщения, о запросе активации от заготовки к модулю и успешной активации заготовок
- "Счётчик активаций" - каждая успешная активация заготовок изменяет счётчик на одну единицу (удобно в случае активации большого количества пультов)
- Кнопка "Сброс" - нажатие на данную кнопку сбрасывает текущий счётчик активаций до нуля
Также поле
"Активация" подсвечивается зелёным цветом, при успешной активации заготовки под выбранную систему.
7. Поле
"Анализатор". В данном поле отображаются сообщения при считывании сигнала с пульта. Так как заготовки по умолчанию с завода, или после очистки, являются пустыми, то они никак не отображаются в данном поле при считывании модулем PultProg V6. Однако, данное поле можно использовать для дополнительной проверки активации заготовок. При считывании сигнала с активированной под выбранную систему заготовки, в поле
"Анализатор" должна отображаться система, которая на данный момент активирована на ней. При этом, если в программе в поле
"Выбор системы" на данный момент выбрана та же система, что и активирована на заготовке, то ниже поля
"Анализатор", в строке
"Вывод" будет отображаться сообщение зелёного цвета:
"Принятый код соответствует выбранной системе". Если в поле
"Выбор системы" выбрана система, отличающаяся от той, что активирована на заготовке, то при считывании такой заготовке в этой строке будет сообщение красного цвета:
"Принятый код НЕ соответствует выбранной системе".